Using SCIM with Ideanote
Note: This guide is intended for Workspace owners
SCIM (System for Cross-domain Identity Management) is an open standard that allows for the automation of user provisioning between software systems, such as between your IT-infrastructure and the Ideanote platform. It enables you to create, update, disable, and delete users and teams from within your own system, such as from a Microsoft Entra ID/Azure AD application you’ve set up internally for usage with Ideanote.
With SCIM, you can prepare all of your users, teams, and their memberships within these teams, from within your own system, such that everything is synced with Ideanote and ready for when you want to launch a campaign, - without you having to ask your users to join the platform in advance.
If you combine SCIM with SAML- or OIDC-based authentication, both user provisioning and user authentication is fully driven by your own IT-infrastructure.
Ideanote is fully compliant with the SCIM standard, and supports all required as well as many of the optional SCIM attributes for both Users and Groups. All of these are discoverable via our public API via standardized endpoints, as well as directly from within the Ideanote platform.
This guide will help you get started with SCIM on Ideanote as easily as possible.
We’ll be using Microsoft Entra ID (formerly known as Azure Active Directory) for the examples in this guide, but the principles should apply to any identity provider that is SCIM-compliant.
1) First, go to your Ideanote Workspace.
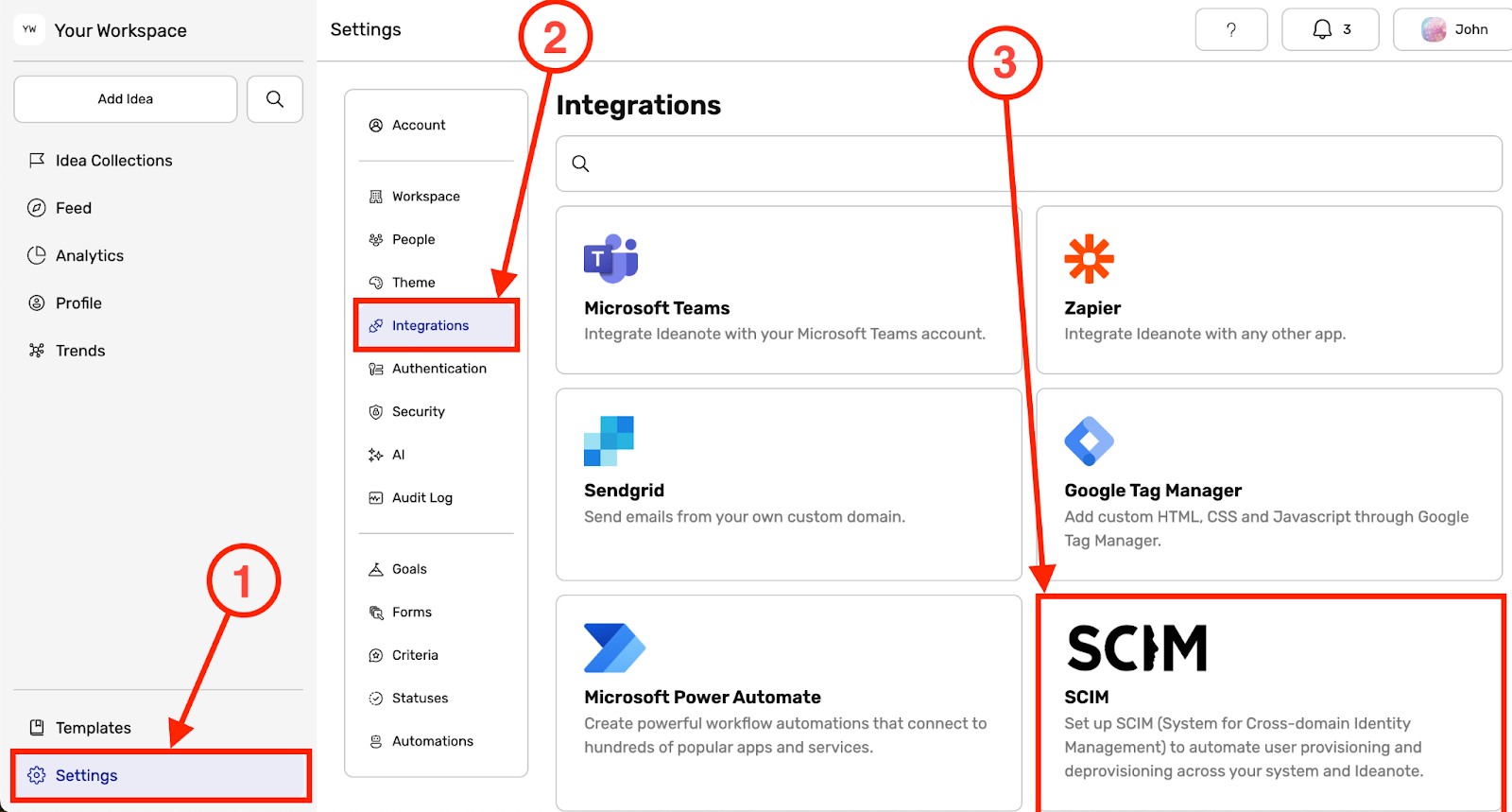
1.1) Click ‘Settings’ in the main sidebar
1.2) Click ‘Integrations’
1.3) Click ‘SCIM’
2) A dialog window will now appear on your screen with information relating to your SCIM configuration. It is immediately ready to be used.
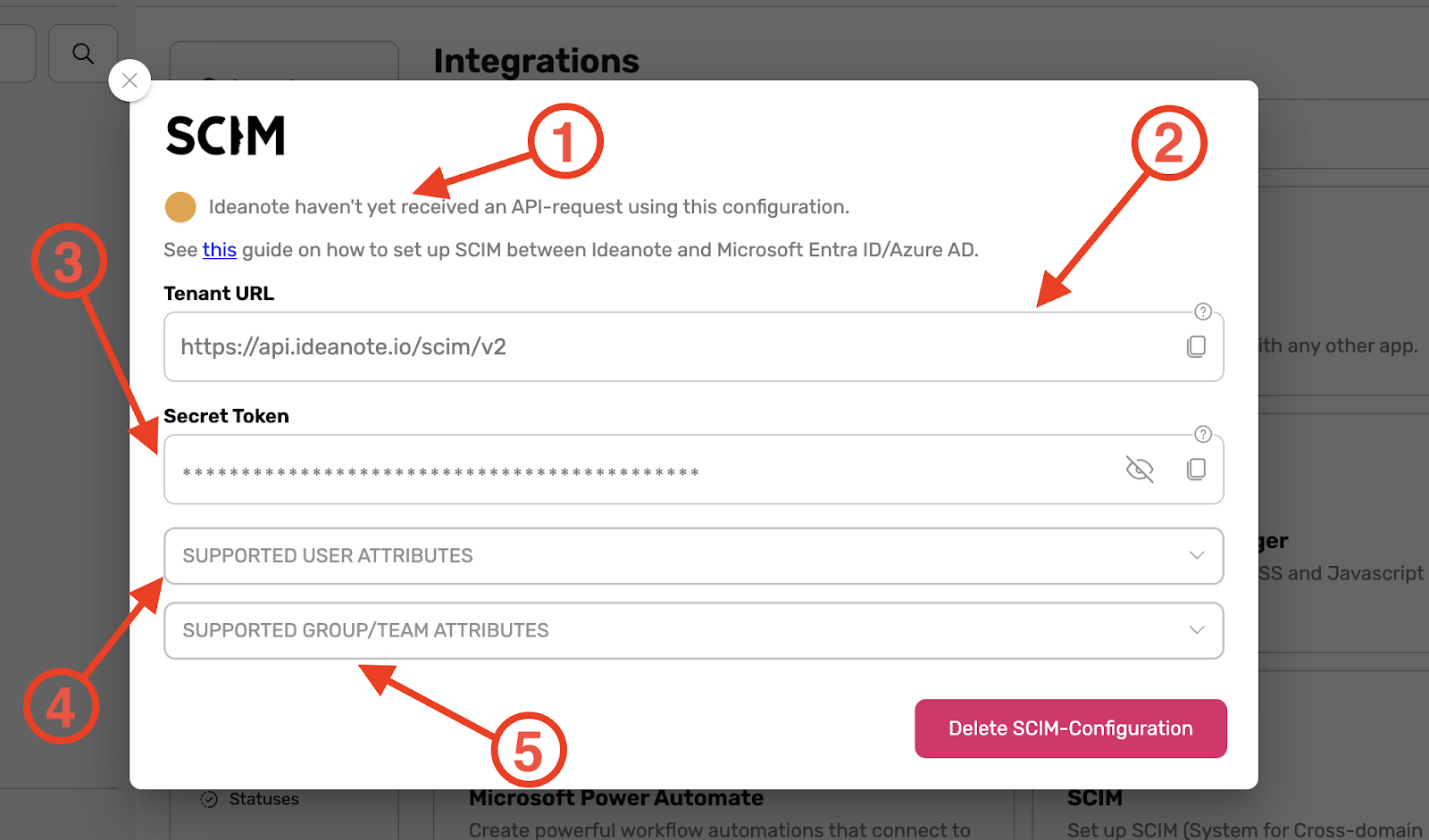
2.1) In the top of the dialog, you will be able to see whether or not Ideanote has received an API-request using this configuration yet (See 1 in the image above).
2.1.1) When everything is set up correctly and an API request has been received, the text and the color of the indicator will be different, as seen in the image below:

2.2) The ‘Tenant URL’ is the root of Ideanote's SCIM endpoints. You will need to add this to the application you will set up for Ideanote in your identity provider later.
2.3) The ‘Secret Token’ is the token needed to authenticate calls to Ideanote's SCIM endpoints. You will need to add this to the application will set up for Ideanote in your identity provider later.
2.4) The ‘Supported User Attributes’ accordion menu expands into a table of all the SCIM attributes Ideanote supports for SCIM Users, including our own schema extensions. This data comes directly from our API on runtime and is therefore always 100% up-to-date.
2.5) The ‘Supported Group Attributes’ accordion menu expands into a table of all the SCIM attributes Ideanote supports for SCIM Groups. As described in step 2.4, this data is always 100% up-to-date.
2.6) Note: If you want to delete a SCIM configuration, click ‘Delete SCIM-Configuration’.
3) You’ve now set your Workspace up for SCIM. Next, go to the place from which you manage the users and/or IT-infrastructure in your organization, such as Microsoft Entra ID.
4) From Microsoft Entra ID, or from the Azure Portal, click on ‘Enterprise applications’.
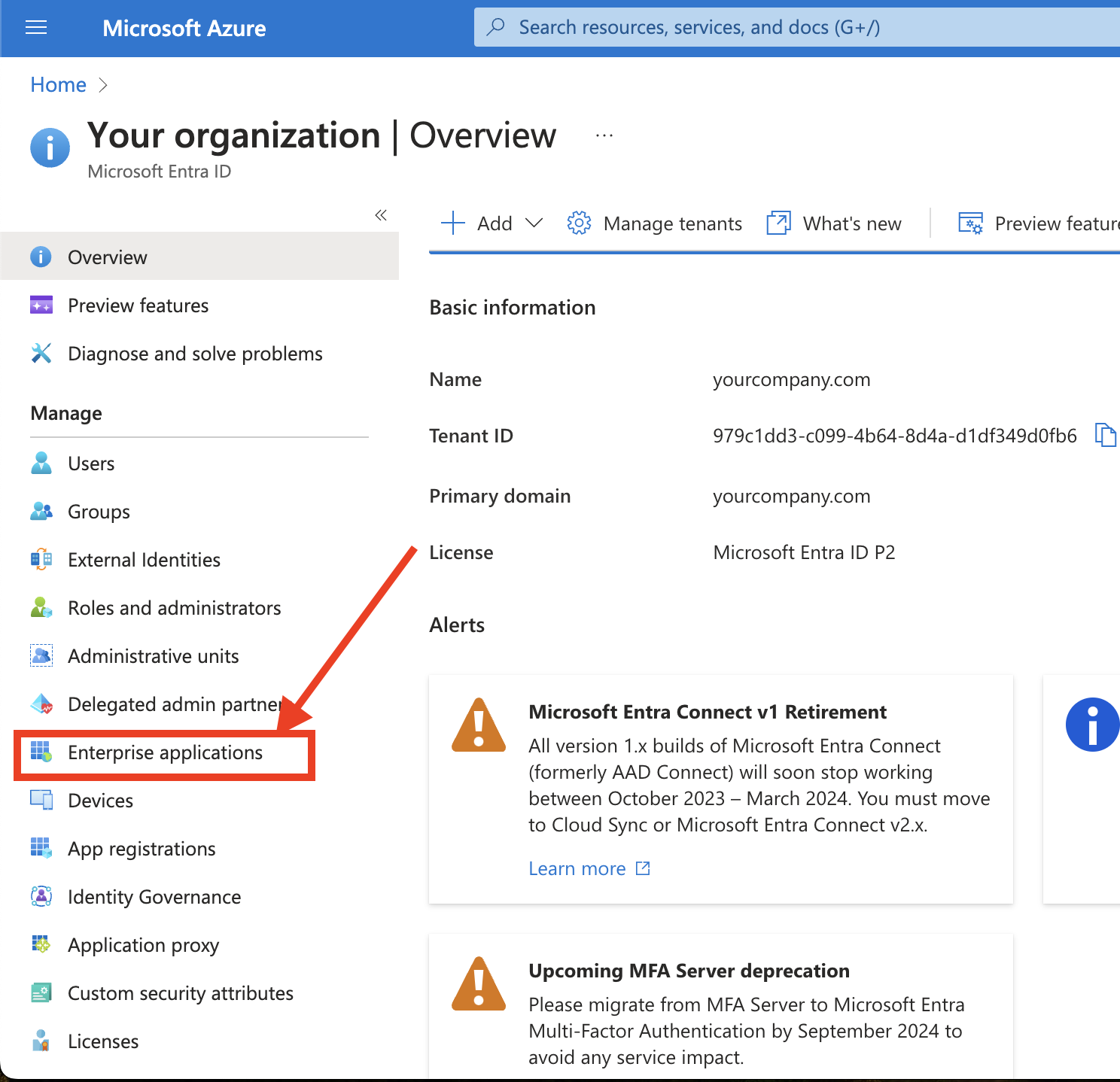
5) If you have already created an Enterprise application for Ideanote in the past, such as for SAML-/OIDC-based authentication, find it in the list, click on it, and go directly to step 7. Otherwise, click ‘New application’.
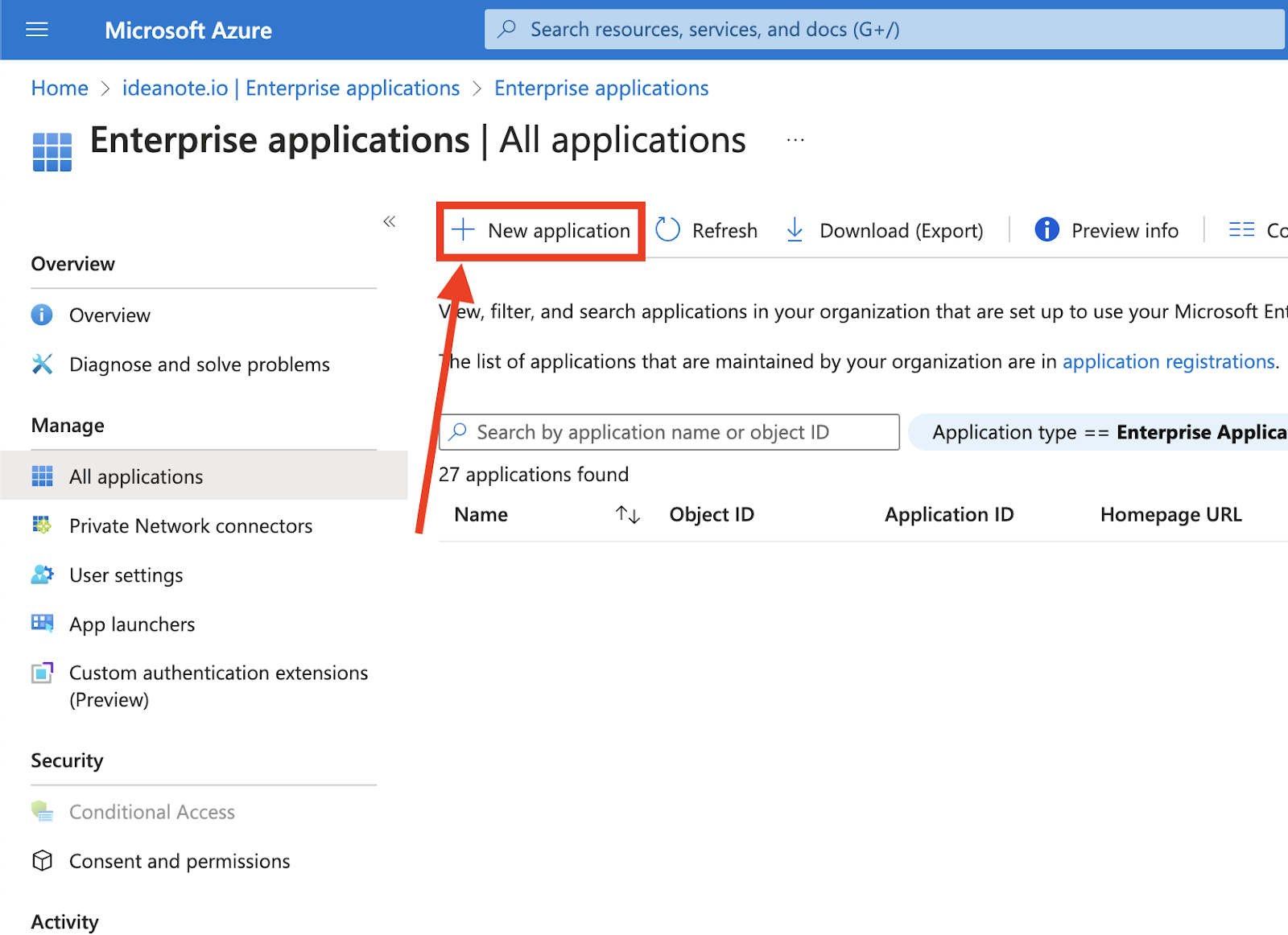
6) You’ll now be taken to a gallery of existing apps, but will be creating a new one:
.
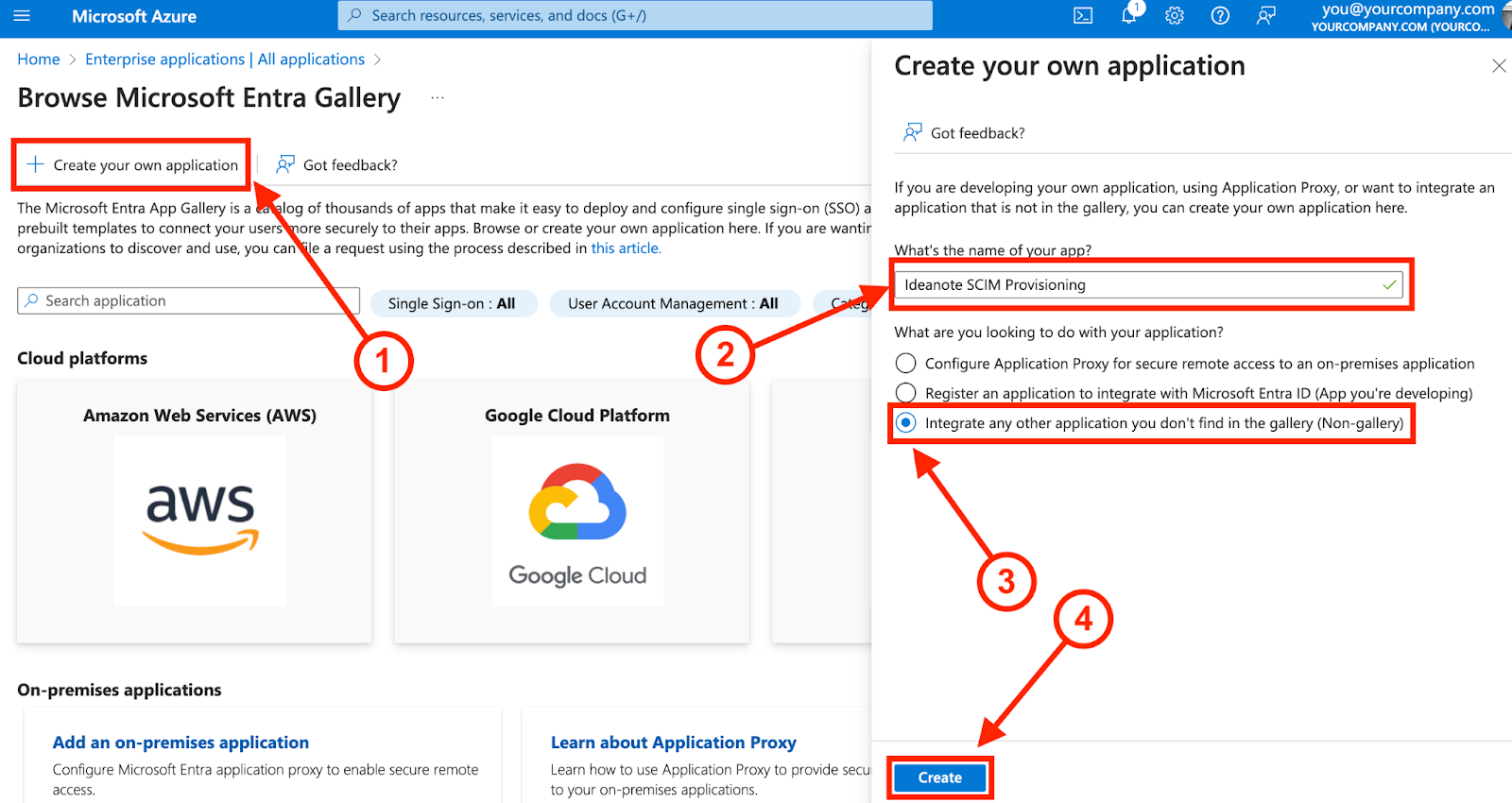
6.1) Click ‘Create your own application’
6.2) Under ‘What’s the name of your app?’, give it a fitting name, such as ‘Ideanote SCIM provisioning’.
6.3) Under ‘What are you looking to do with your application’, select ‘Integrate any other application you don’t find in the gallery (Non-gallery)’.
6.4) Click ‘Create’ to proceed. You will now be taken to your new Enterprise application.
7) From your application, click ‘Provisioning’ in the sidebar under ‘Manage’
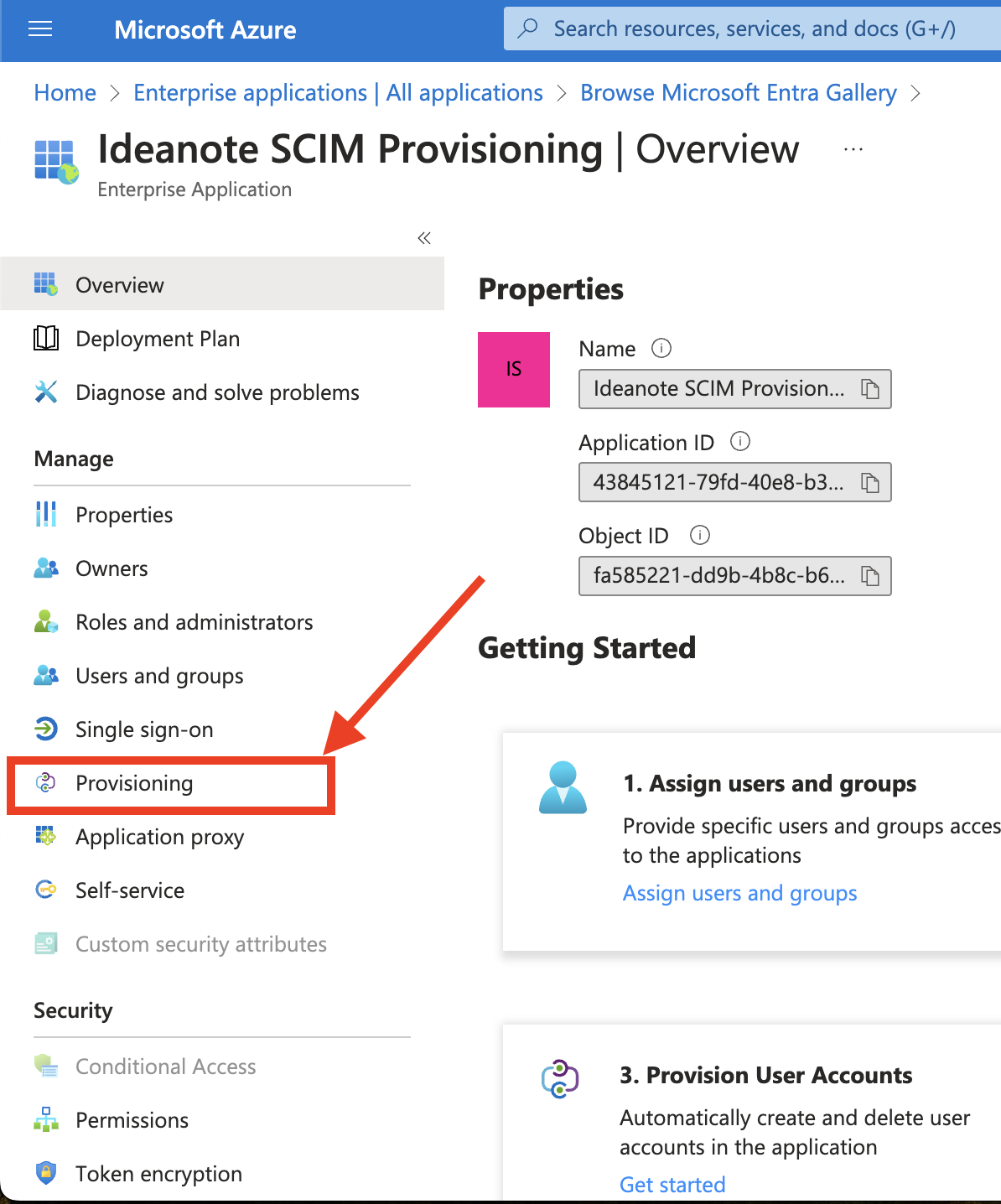
8) Click ‘Get started’
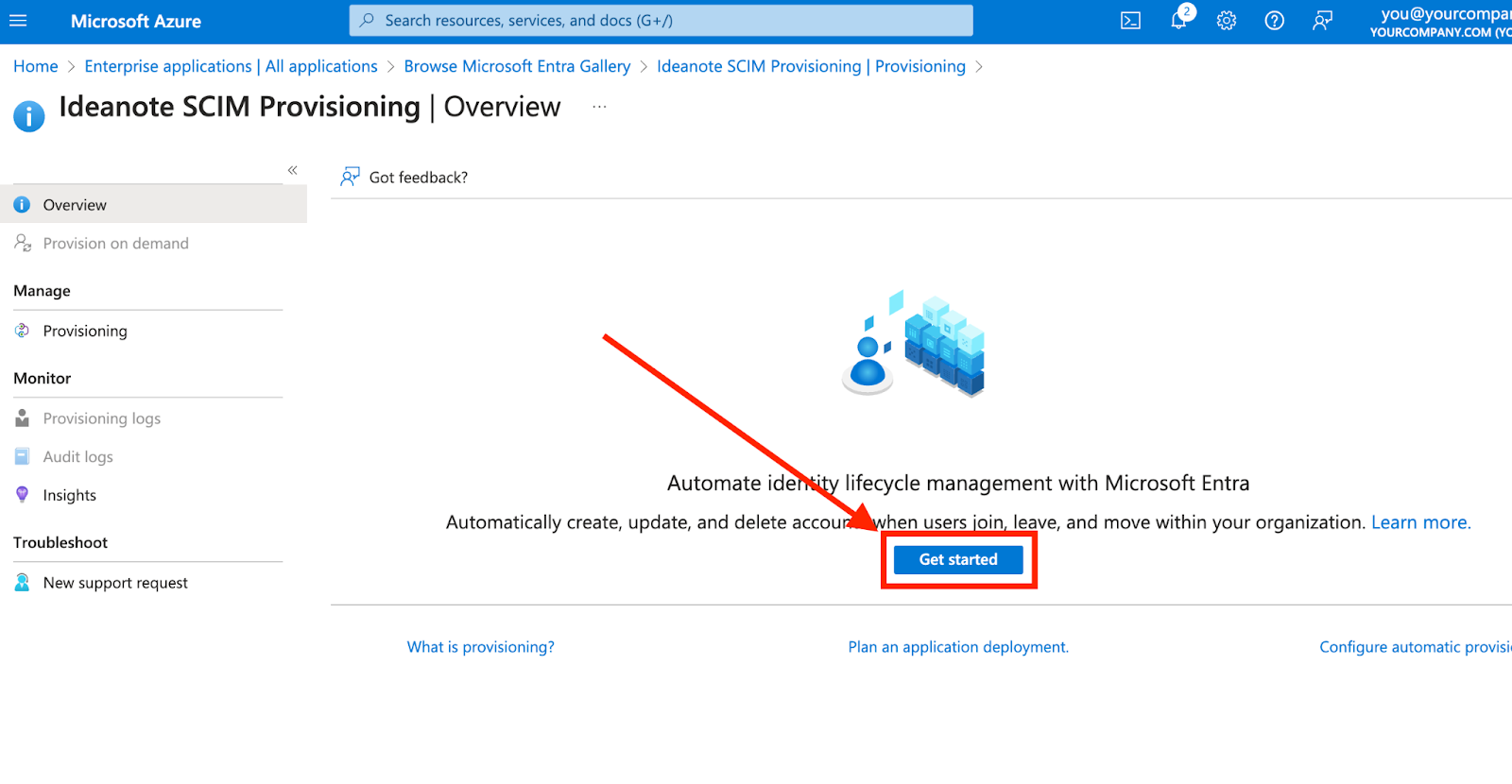
9) We now have to connect the information from the SCIM configuration you’ve set up on your Ideanote workspace to your Enterprise application:
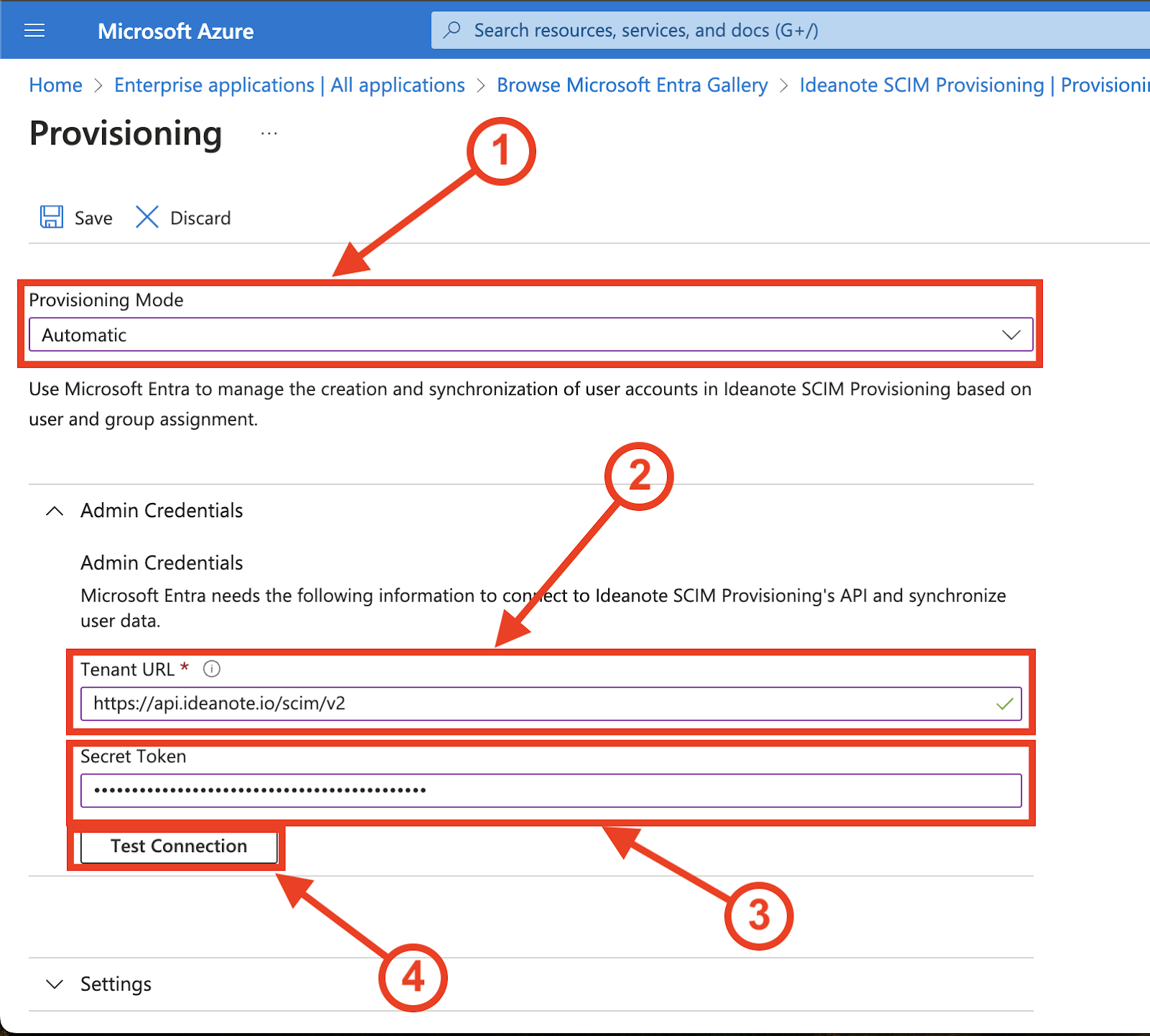
9.1) Under ‘Provisioning Mode’, change to ‘Automatic’. “Admin Credentials” will now appear below it. Make sure it is expanded.
9.2) Under ‘Tenant URL’, insert the URL you received in step 2.2 in the SCIM Integration dialog on your Ideanote Workspace.
9.3) Under ‘Secret Token’, insert the token you received in step 2.3 in the SCIM Integration dialog on your Ideanote Workspace.
9.4) Finally, click ‘Test Connection’ to ensure that it is working correctly.
9.4.1) If everything goes correctly, you should see the following message.
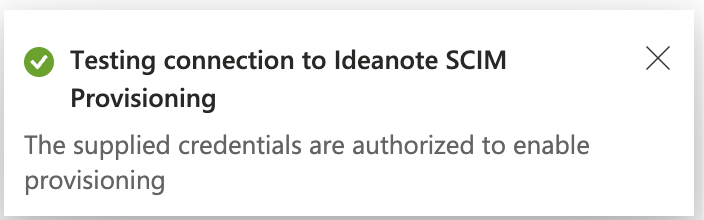
9.4.2) You should now also be able to see on the SCIM configuration in your Ideanote workspace that the text and color of the indicator described in step 2.1 has changed into something like seen on the following image:

9.5) Click ‘Save’ to save the credentials.
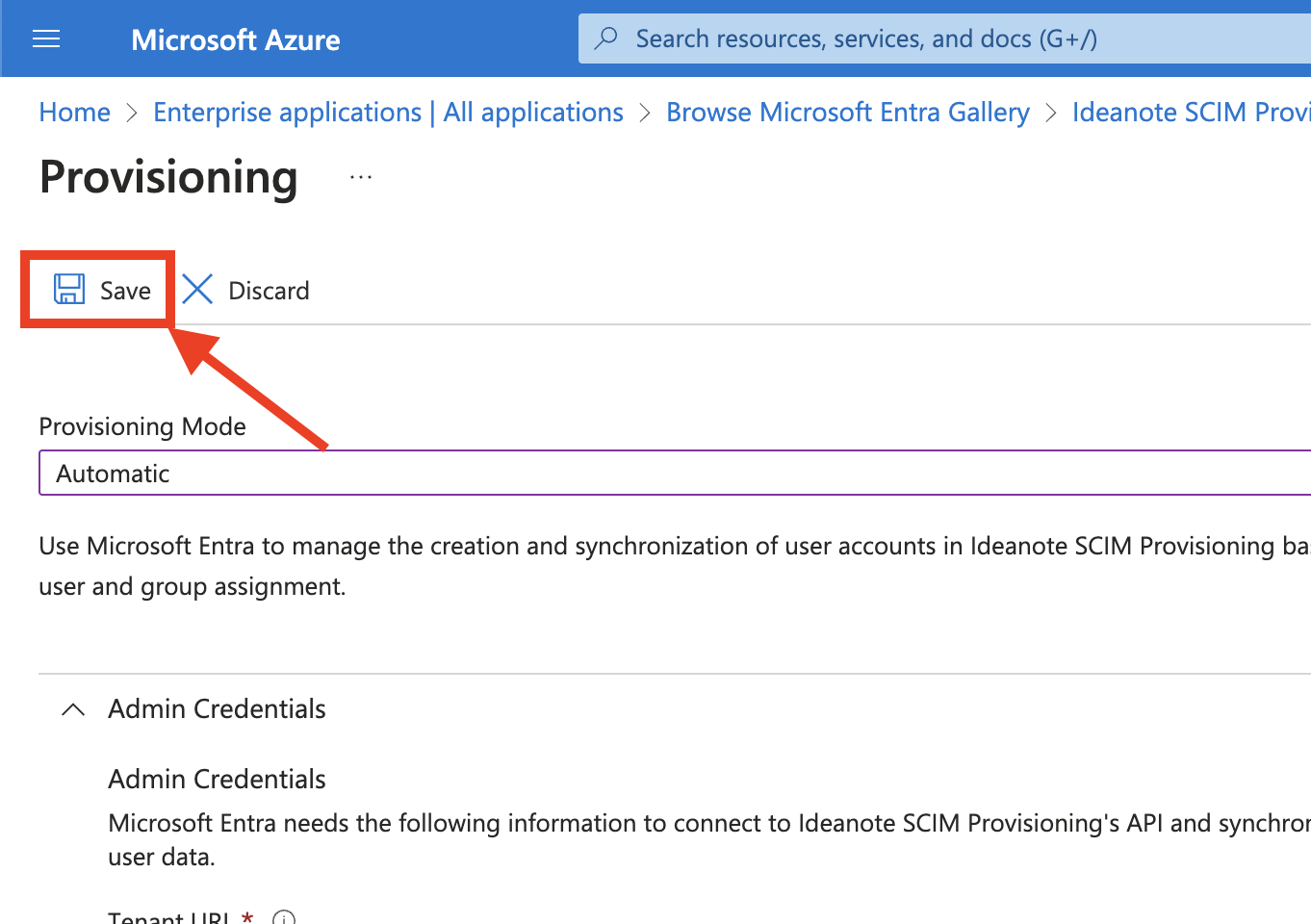
9.6) Now you should review and potentially customize how your user- and group data is mapped to corresponding SCIM attributes:
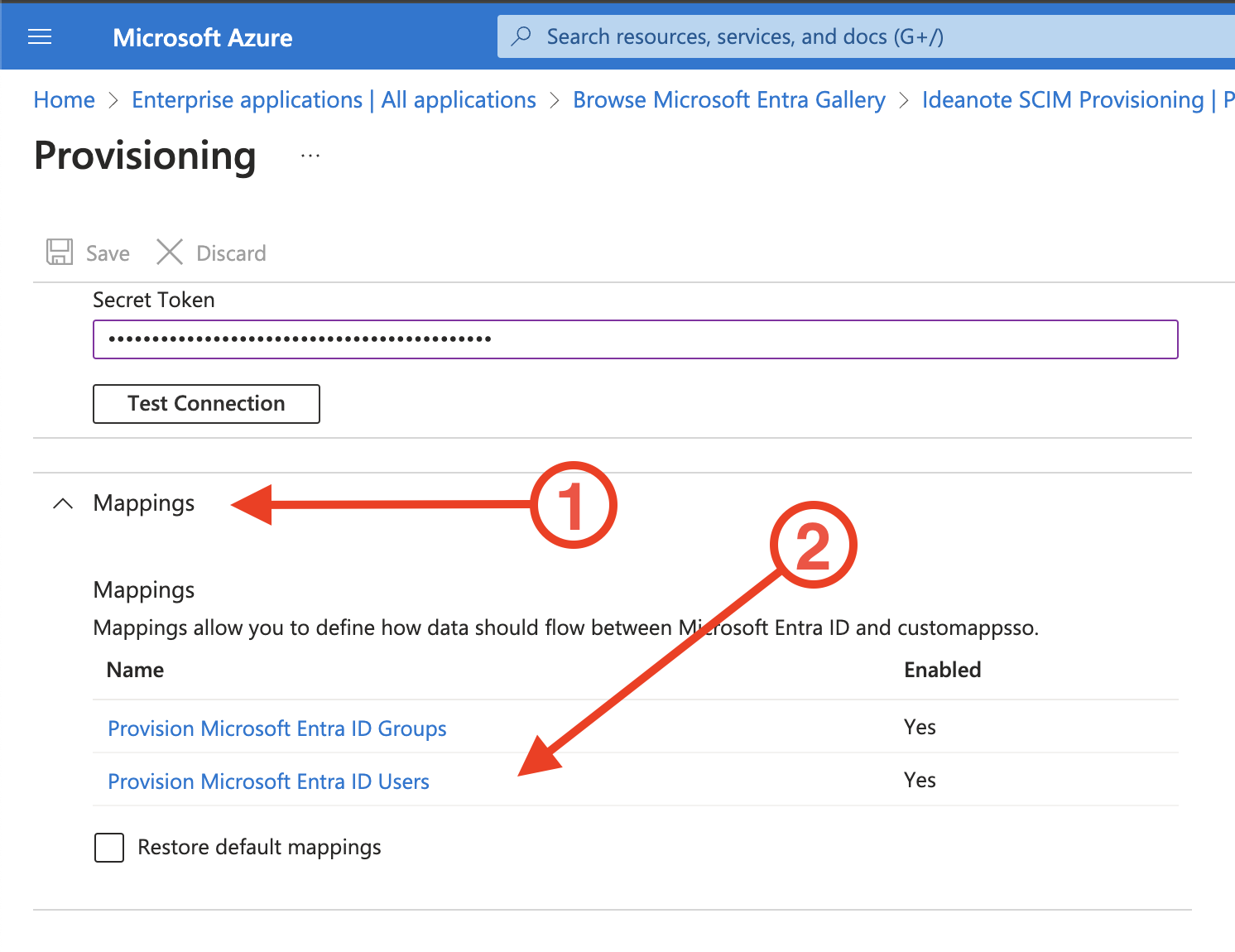
9.6.1) Make sure the ‘Mappings’ accordion menu is expanded
9.6.2) Click in ‘Provision Microsoft Entra ID Users’
9.7) You’ll now be taken to ‘Attribute Mapping’. Azure comes with default mappings that work out of the box, but you are free to customize this as you want. For example, you might want to map the specific roles you assign to your users inside Entra ID to equivalent Ideanote ranks, and/or you might want to map something else than mailNickname to externalId, such as the userPrincipalName. You can use the table of ‘Supported User Attributes’ outlined in step 2.4 to get an overview of the User attributes Ideanote supports.
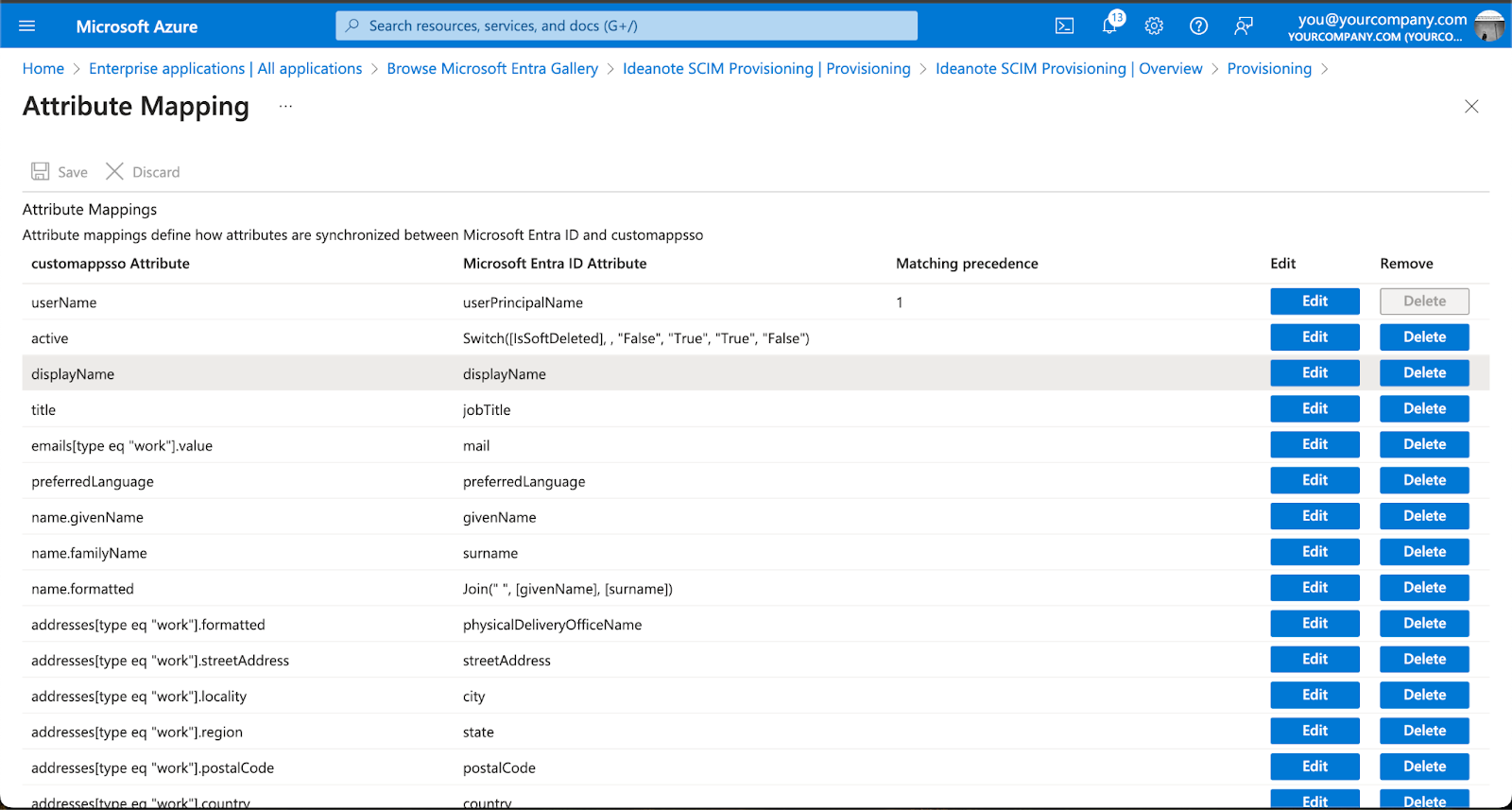
9.7.1) If you to map to one of Ideanote’s User schema extension attributes, such as teamPath, you need to add it to the attribute list of the Enterprise application:
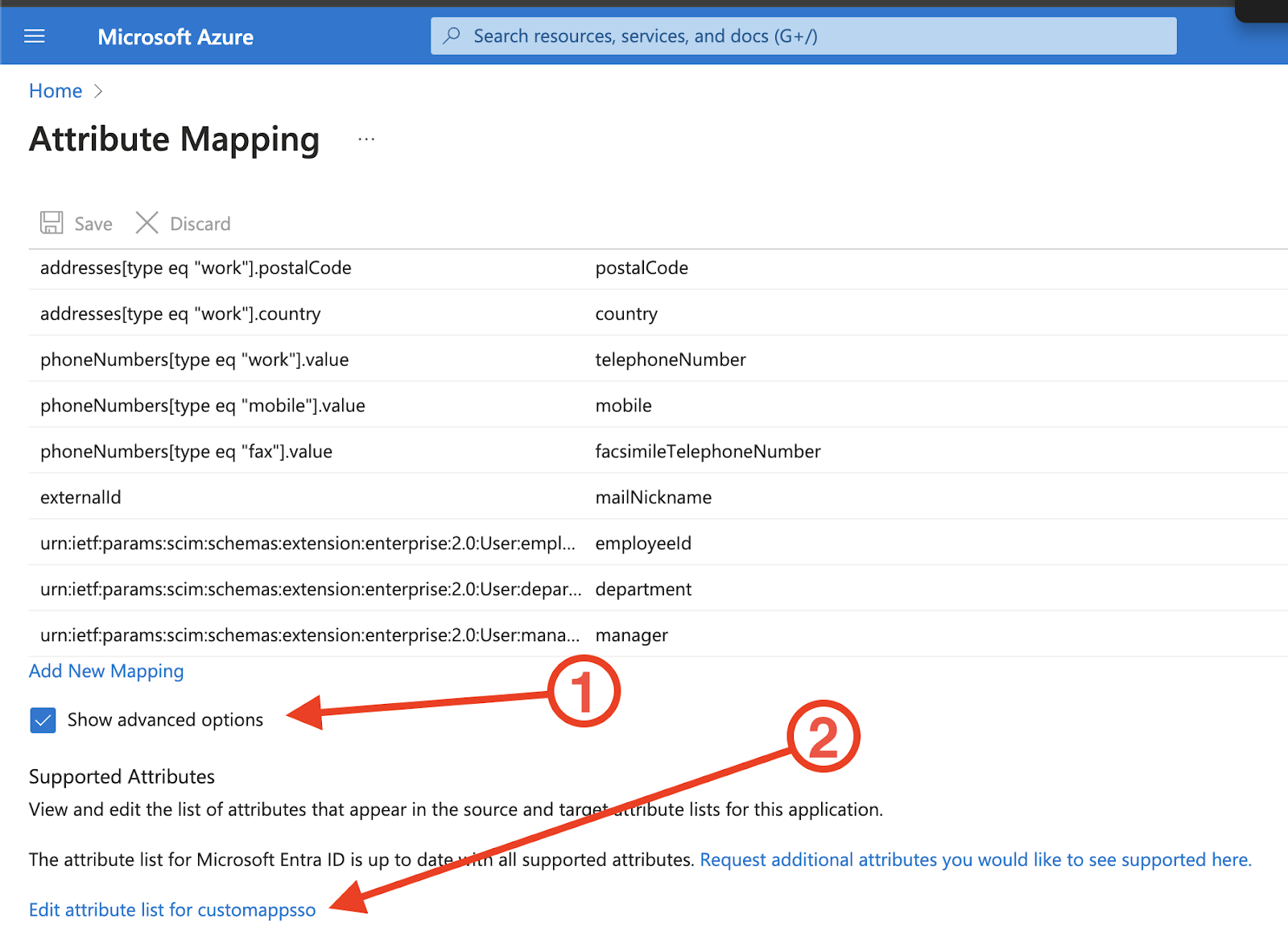
9.7.1.1)Make sure ‘Show advanced options’ is checked
9.7.1.2) Click ‘Edit attribute list for customappsso’ (or whatever the app is called)
9.7.1.3) Scroll down and type in the name of the attribute you want to map to, such as urn:ietf:params:scim:schemas:extension:ideanote:2.0:User:teamPath
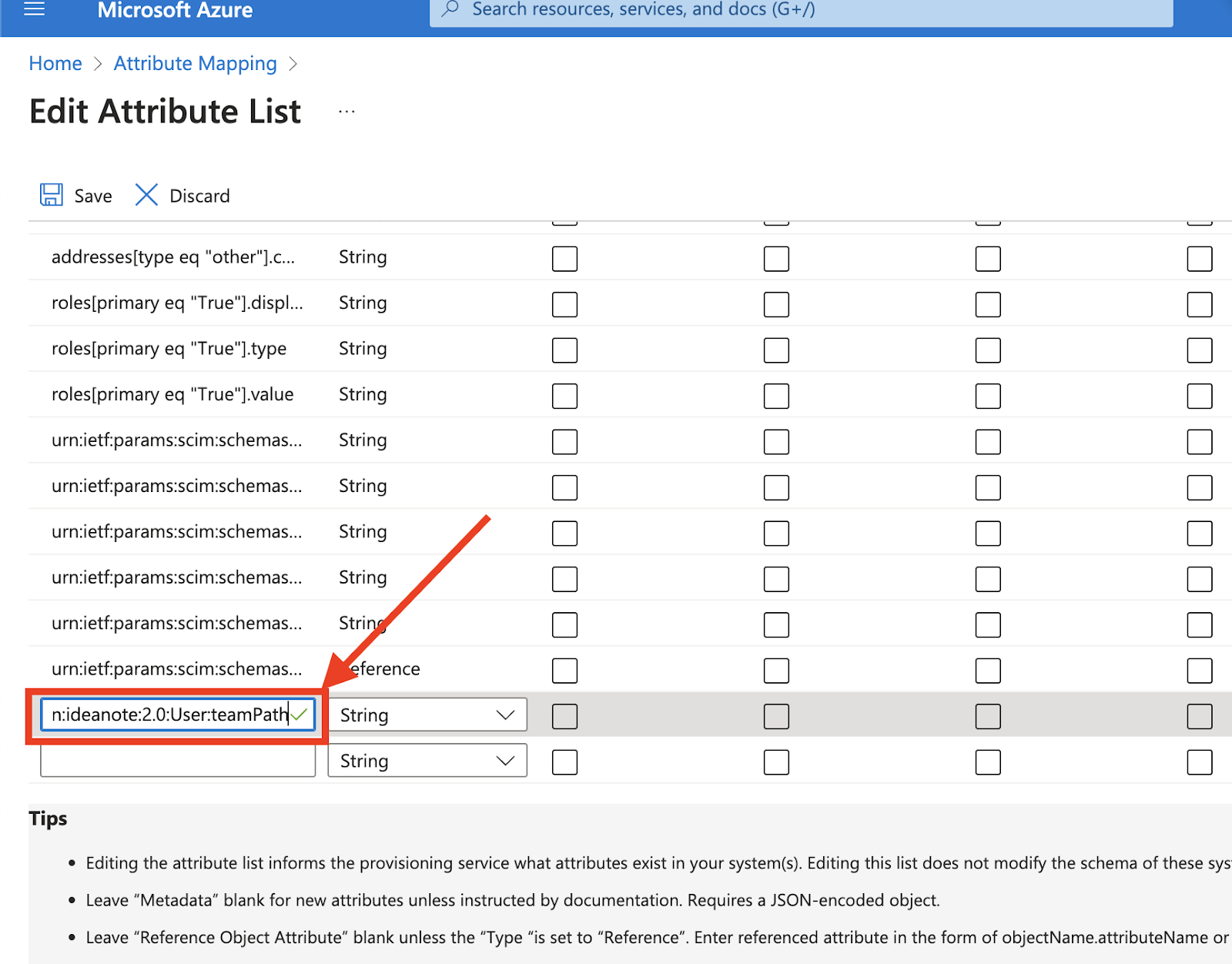
9.7.1.4) Click ‘Save’ to commit your changes
9.7.2) If you want to add an additional mapping, click ‘Add new mapping’. You can see Microsoft’s full documentation on Attribute Mapping here.
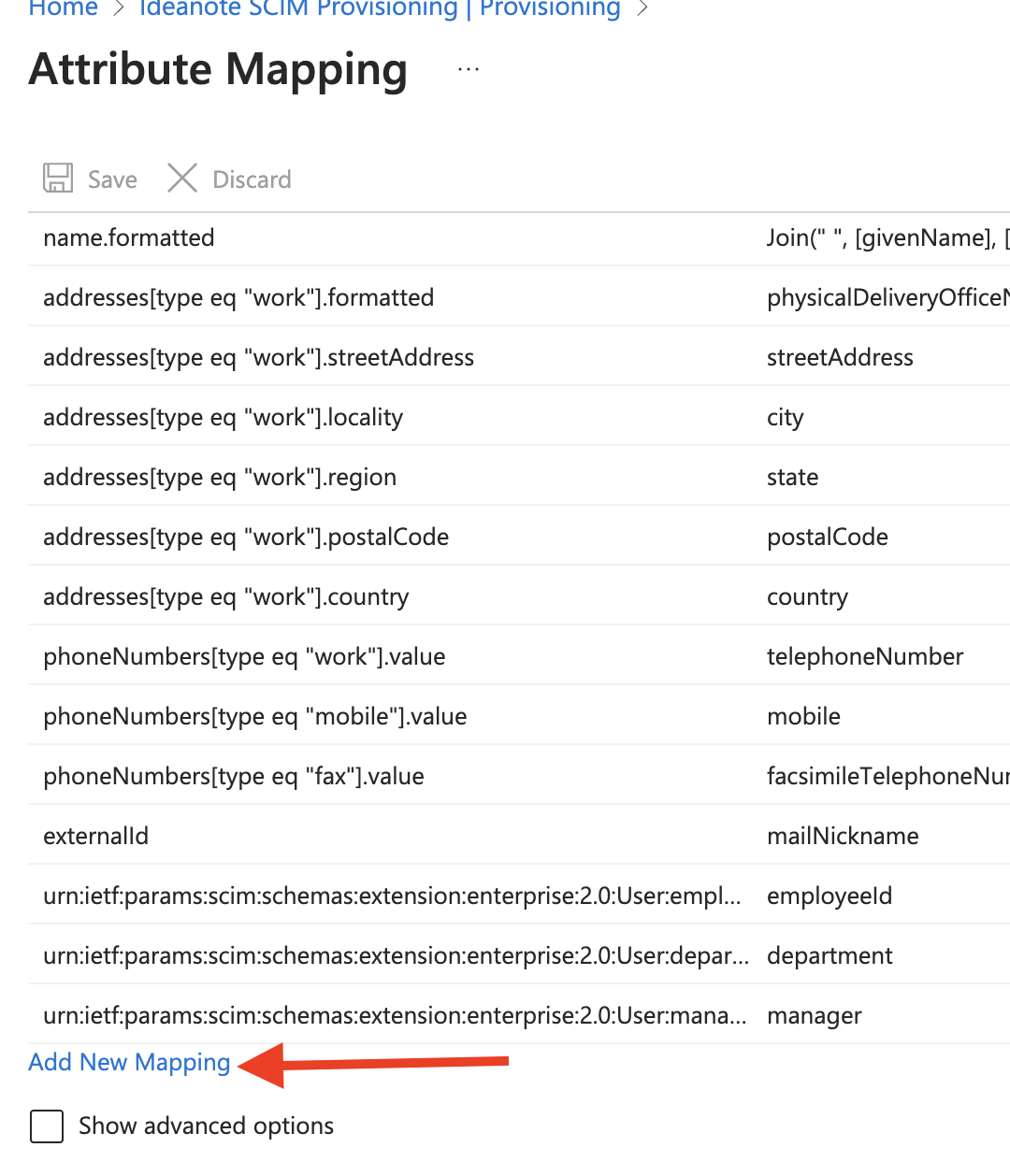
9.8) You’re now ready to add the Users and Groups you want to associate with Ideanote and provision with SCIM.
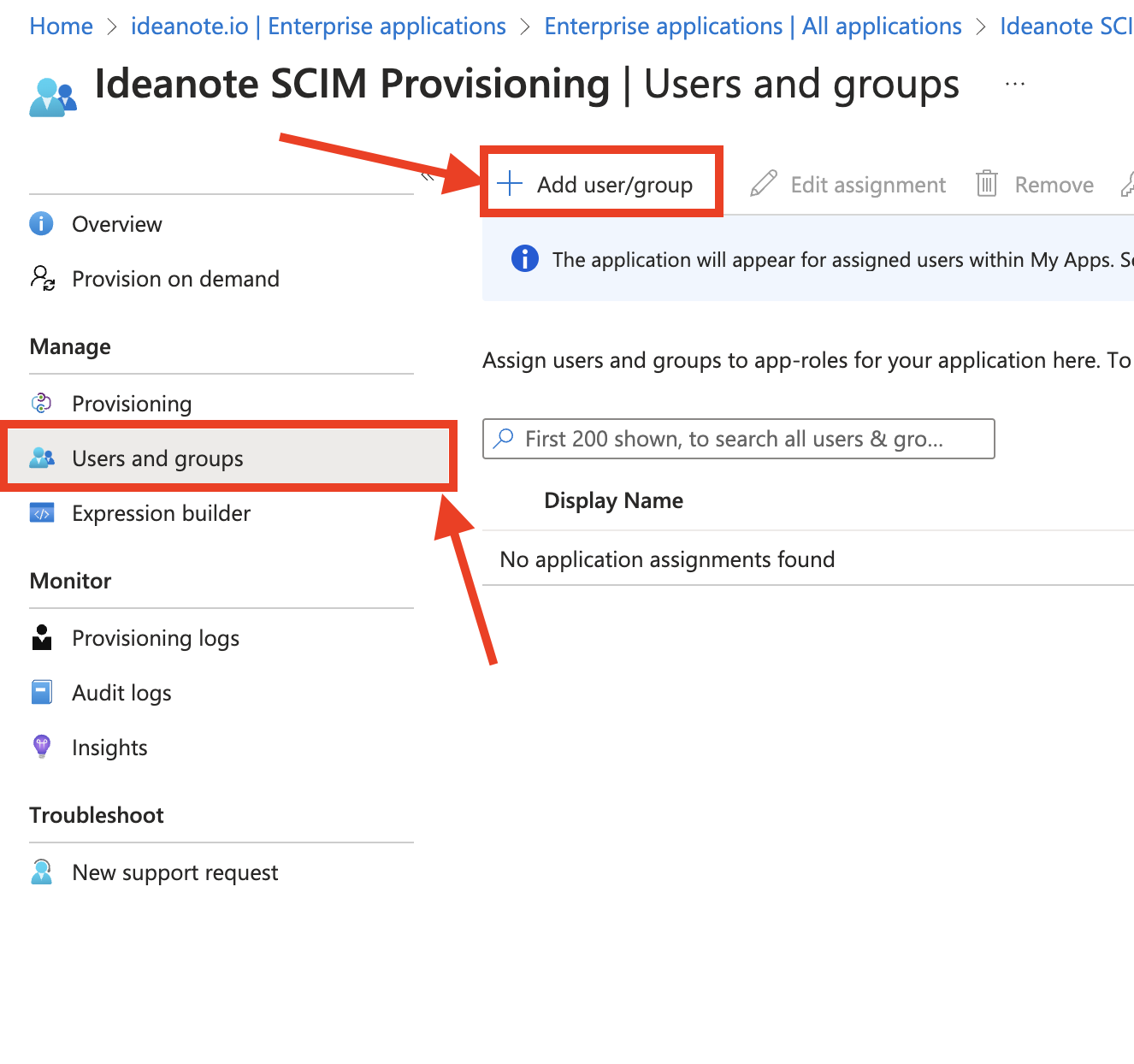
9.8.1) Click ‘Users and groups’
9.8.2) Click ‘Add user/group’
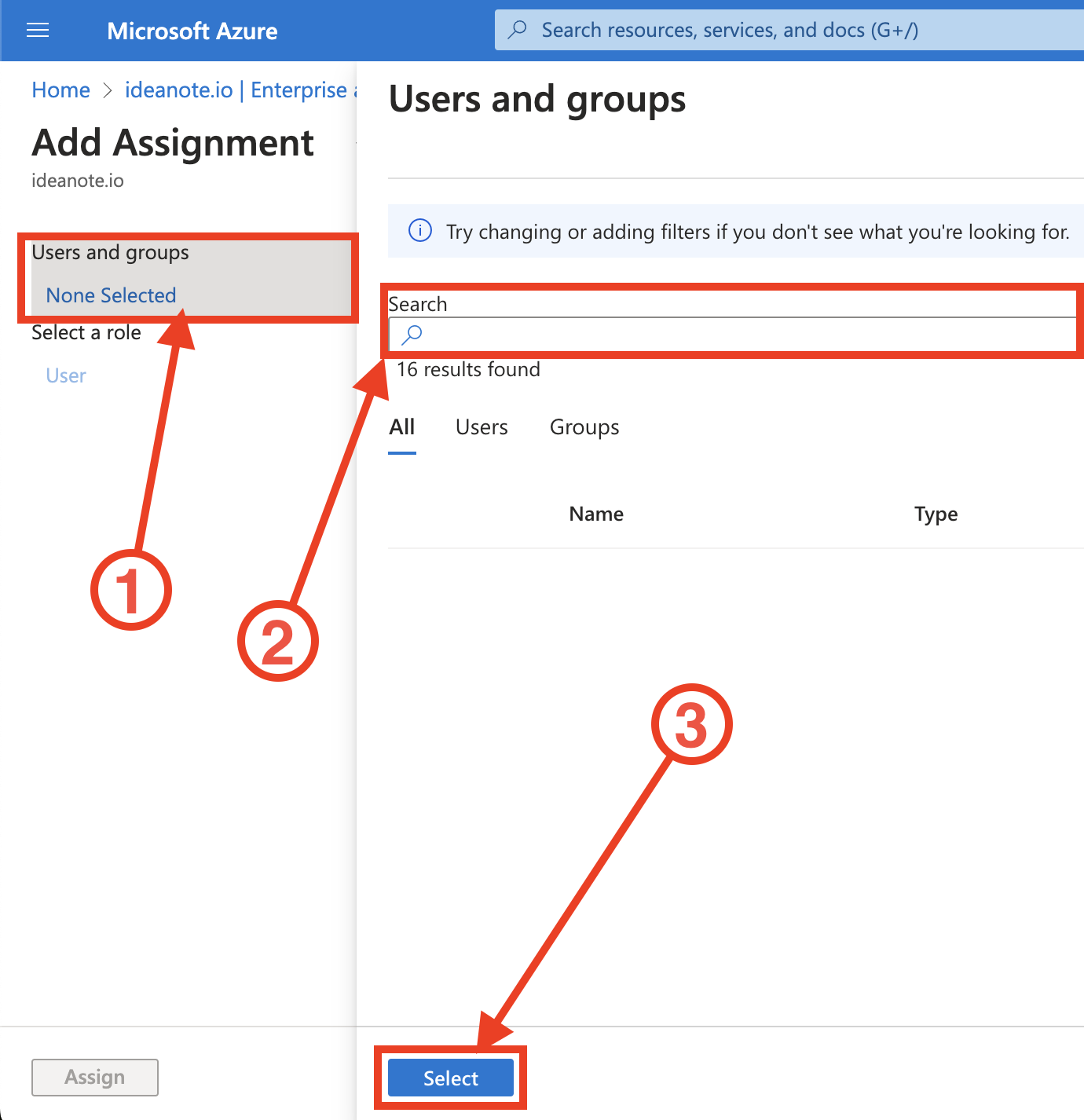
9.8.2.1) Under ‘Users and groups’, click ‘None selected’
9.8.2.2) Search for the users and/or groups you want to add.
9.8.2.3) Click ‘Select’ to add the selected users to the application.
9.9) You’ve now successfully set up SCIM provisioning! Microsoft Entra ID will provision your users and groups automatically at fixed intervals. If you want to test that provisioning first, you can provision a user or a group on-demand:
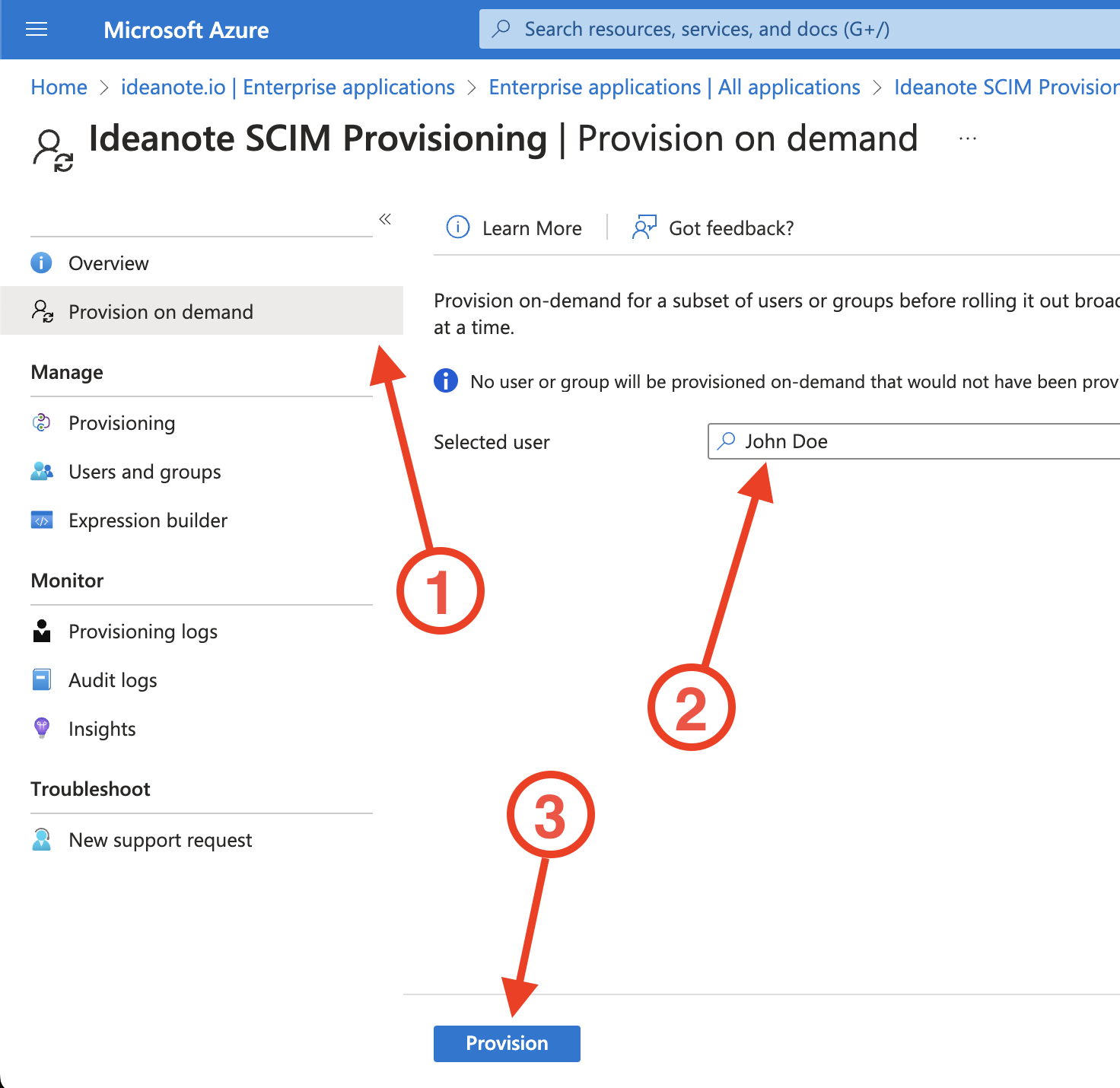
9.9.1) Click ‘Provision on demand’
9.9.2) Under ‘Selected user’, search for the user or group you want to provision
9.9.3) Click ‘Provision’ to provision the user
9.9.4) If you selected a user, it should now appear inside the “People” settings page on your Ideanote workspace. If you selected a Group, it should now appear as a team inside the “Teams” tab.
9.10) You’ve now successfully set up SCIM and provisioned your first user!
9.11) You can see when a user was most recently synced with SCIM, as well as their External ID inside the “People” settings page on your Ideanote workspace:
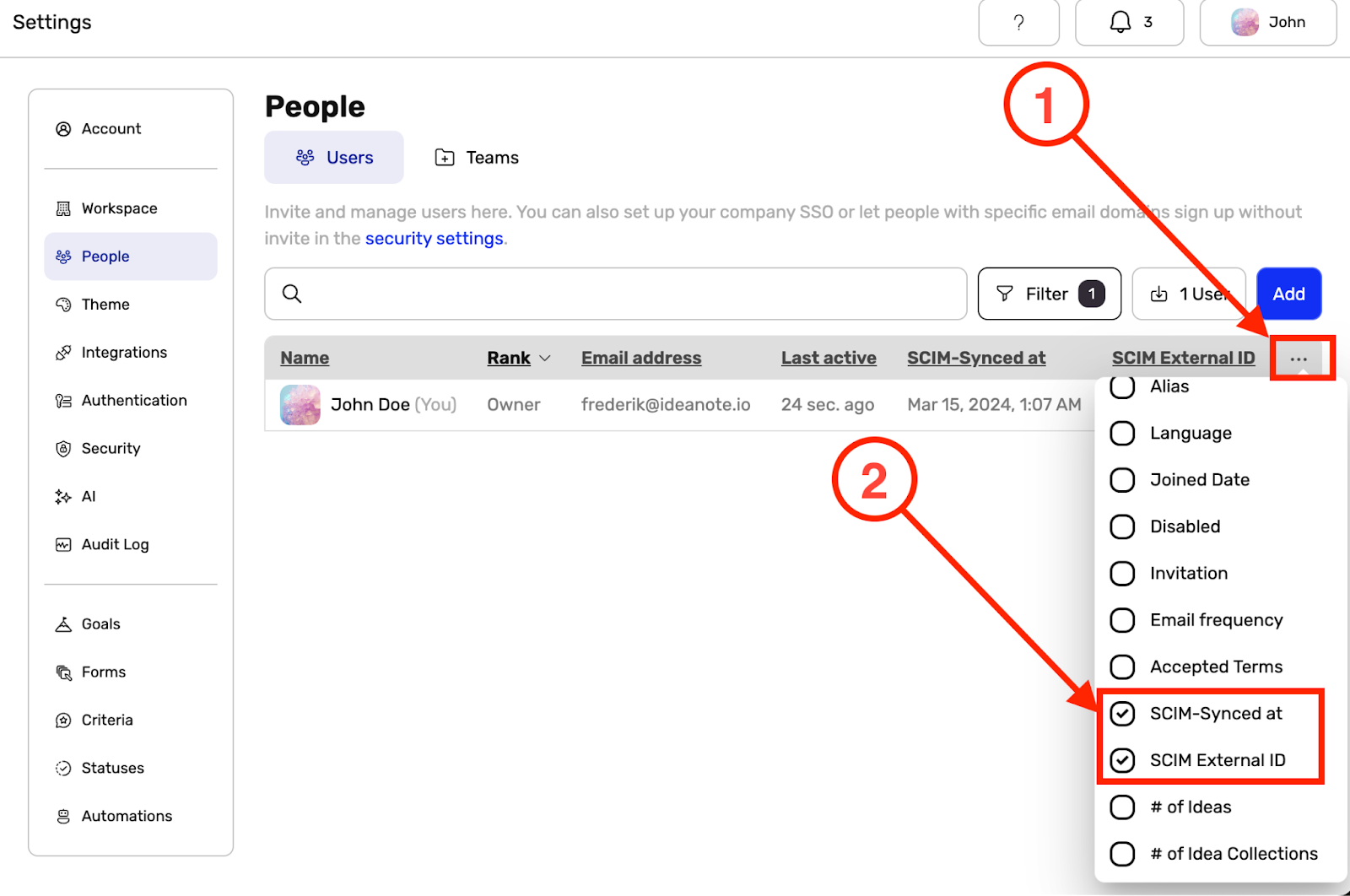
9.11.1) Scroll to the right-most visible column in the table and click the three horizontal dots (...)
9.11.2) Make sure ‘SCIM-Synced at’ and/or ‘SCIM External ID’ is checked for them to appear inside the table.
9.12) Microsoft Entra ID will take care of syncing changes to Ideanote over time at fixed intervals. When you delete a user from Entra ID, the user will also be deleted from your Ideanote workspace. When you unassign a user from the Enterprise application you created for SCIM provisioning, the user will instead be disabled in Ideanote. This is governed by rules described by Microsoft in this article under the section “Deprovisioning events”.
























